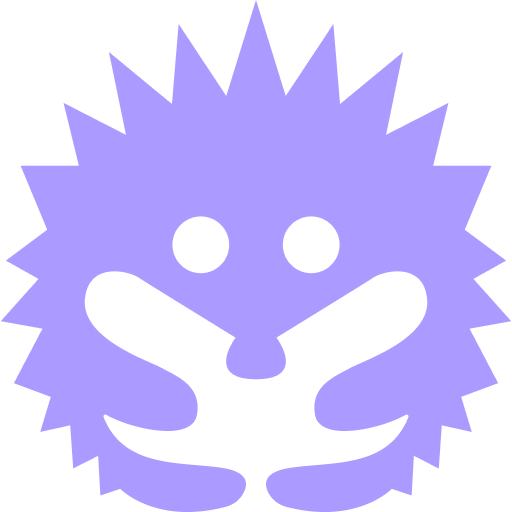How to add tokens to show up in ArConnect?
Introduction
-
Adding a token ⇒ can be done by any application.
-
The app need not be connected to ArConnect.
-
However, the app must support the addition of tokens. Viewblock is generally a good option to discover and add tokens.
⚠️ By default, ArConnect does not show any tokens owned by the user except the main AR token balance.
What is Viewblock?
-
Viewblock is a block explorer that provides comprehensive insights about the Arweave network.
-
Here’s some examples of details Viewblock provides:
-
Information about transactions like status, value, creator, receipient, tags, etc.
-
Details about tokens like balances, associated transactions, and other relevant data.
-
View of wallet addresses, their transaction histories, token holdings, etc.
-
-
Its role is similar to that of Etherscan for Ethereum.
How to add a token to ArConnect from Viewblock?
-
ArConnect allows you to view and manage various tokens holdings on Arweave.
-
By adding a token to ArConnect, you view and interact with your tokens through the ArConnect main screen itself rather than navigating to multiple platforms.
-
As Viewblock has a comprehensive overview of all the tokens on Arweave, it is a good source to find and add tokens to ArConnect.
-
Follow these steps to add a token from Viewblock:
-
Make sure ArConnect is installed and set up.
-
Go to Viewblock.
-
In the navigation sidebar located on the left hand side of the page, click “Tokens” (Viewblock - Tokens) or search for a specific token with the search input located at the top of the page.
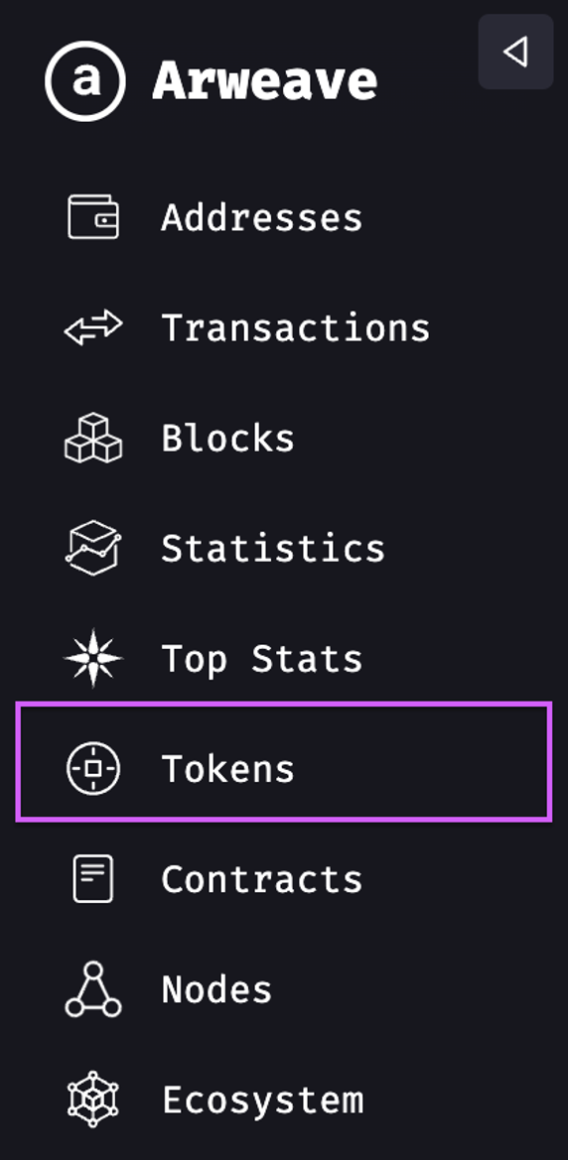
-
Select the desired token and click it.
-
Next to the title of the token, you’ll be able to see the “ArConnect” button.

-
Click the button to add the token to ArConnect.
- If the token has already been added, the site will notify you accordingly.
-
ArConnect will pop up, review the token details, then click “Add token”.
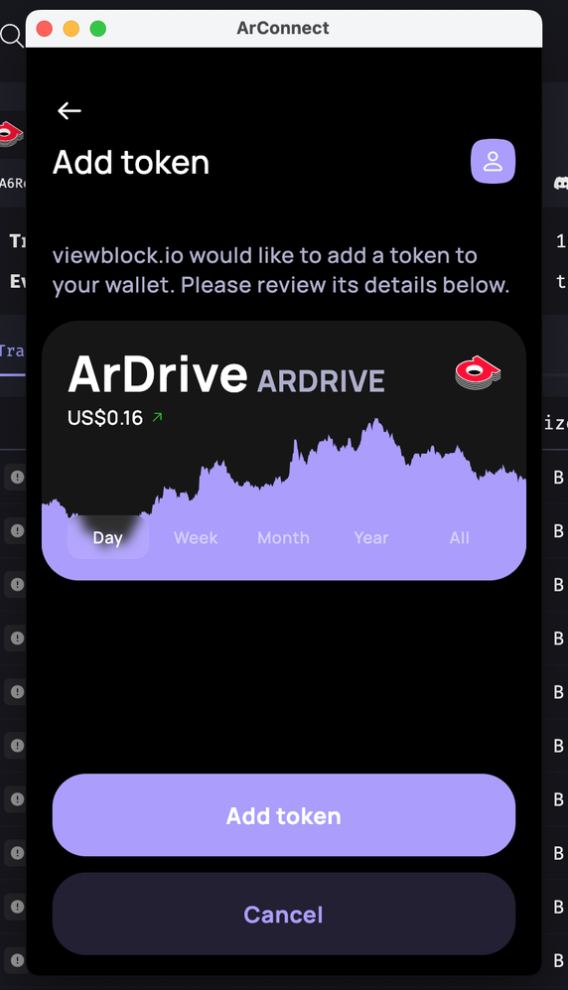
-
The extension will add the token and you’ll be able to view your balance for it the next time you open ArConnect.
-
To manage (reorder, remove, edit) the tokens you’ve added, head over to the ArConnect and click on the “Settings” icon located on the extension’s main view.

-
Select the “Tokens” setting from the sidebar.
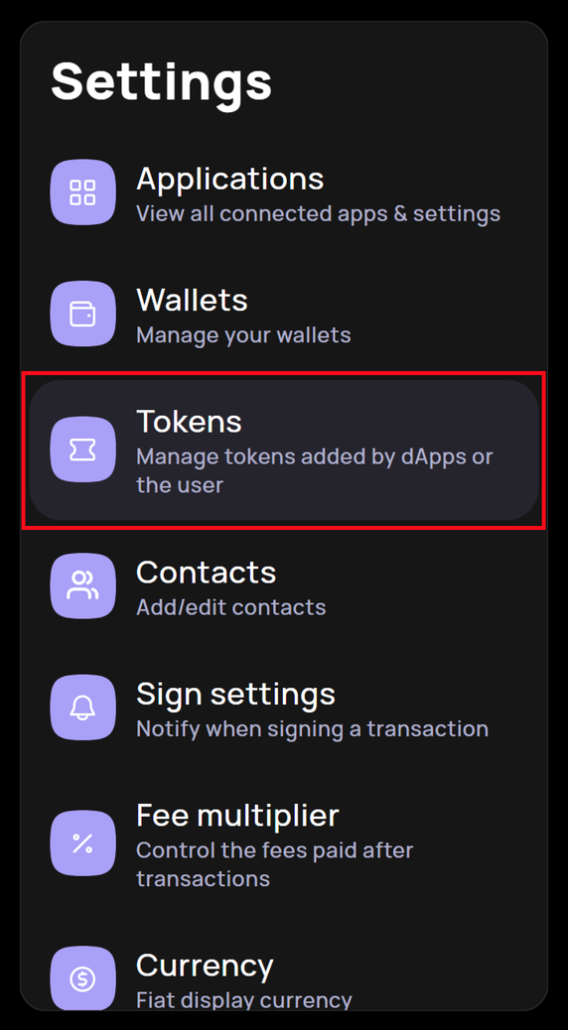
-
How to fix token not showing up correctly?
-
Each time a token is added to the extension, ArConnect tries to guess what type of token is it (asset or collectible).
-
Sometimes ArConnect incorrectly assumes the type of a token, but this can be fixed by the user with the following steps:
-
Open ArConnect.
-
Click the “settings” icon on the extension’s main view.
-
Select the “Tokens” setting from the sidebar.
-
Select the token whose type you wish to change from the list of tokens located in the center of the Settings page.
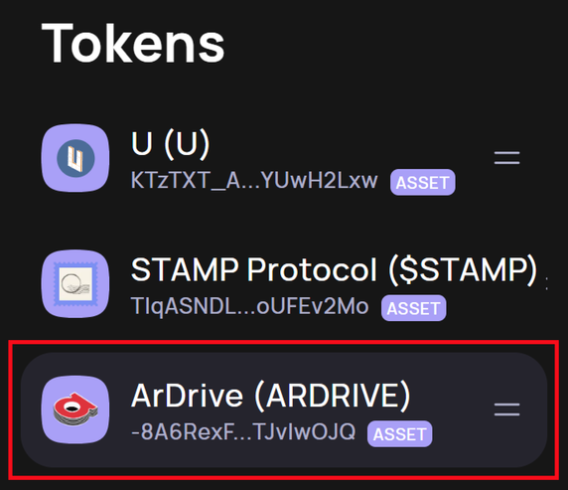
-
Select the correct token type in the “token type” dropdown located at the left hand side of the Settings page.
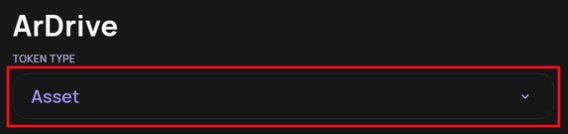
-
How to remove a token?
-
To remove a token, follow these steps:
-
Open ArConnect.
-
Click the “settings” icon on the extension’s main view.
-
Select the “Tokens” setting from the sidebar.
-
Select the token you want to remove from the list of tokens located in the center of the Settings page.
-
Click “Remove token” button located at the bottom right of the Settings page.

-
Content map
Related articles
How do I access my wallet if I forget my password?
Find out how to gain access back to your wallet.
Read moreHow to receive tokens in your ArConnect wallet?
Read moreStill need help?
If you haven't found help in our knowledge base, you might have encountered an issue we haven't heard about yet. Do not panic, we're still here to help! Below you can seek support from our team directly on Discord.
Get help